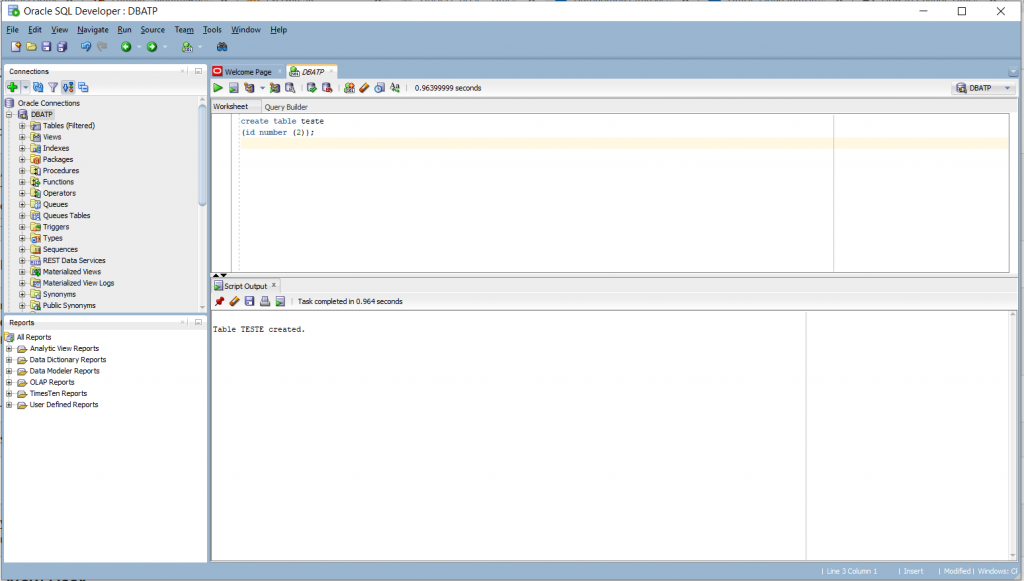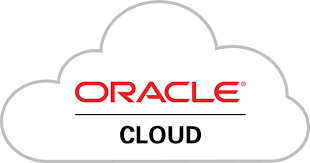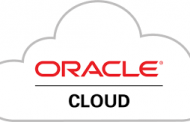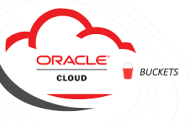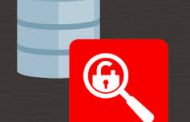This article provides a run through of creating a new Autonomous Database service on the Oracle Cloud.
Log into Oracle Cloud and click the “Create Instance” link.
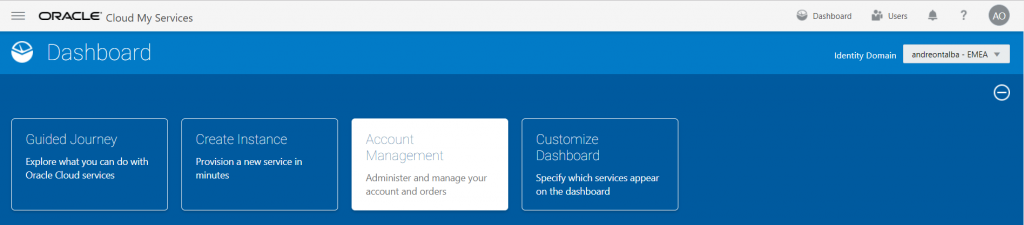
Click on the “Create” button in the Autonomous Transaction Processing
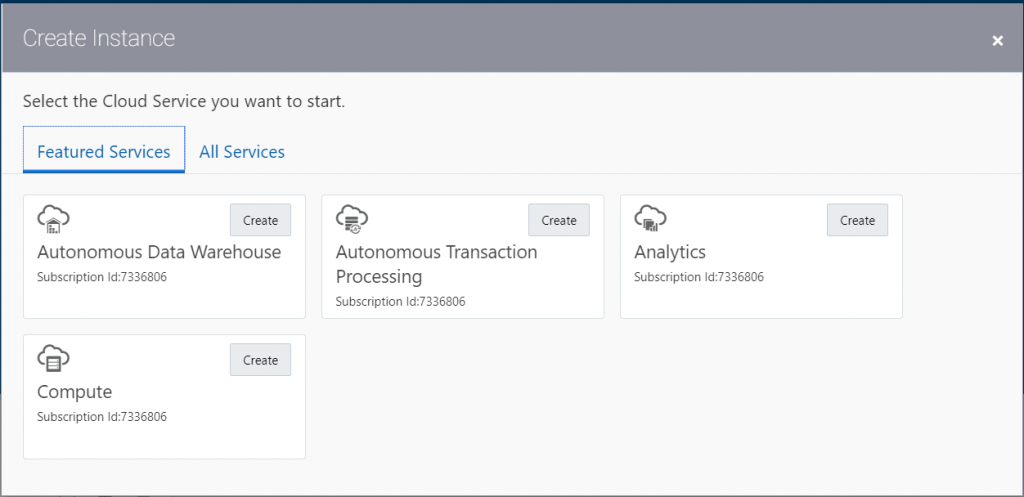
Select the compartment you want to build the service in, then click the “Create Autonomous Database” button.
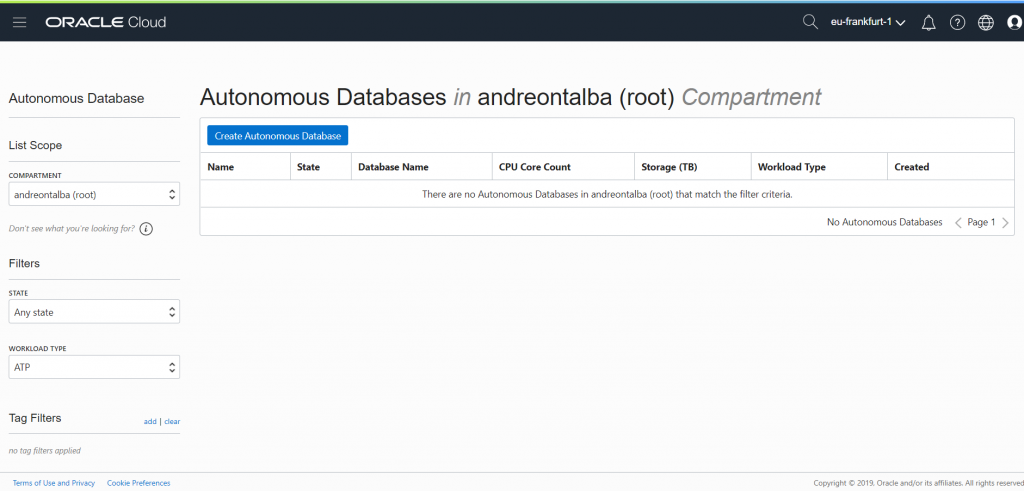
Enter the details of the service you want to create. The default sizes are 1 CPU core and 1TB of storage. Remember to select the appropriate licensing model. Click the “Create Autonomous Database” button.
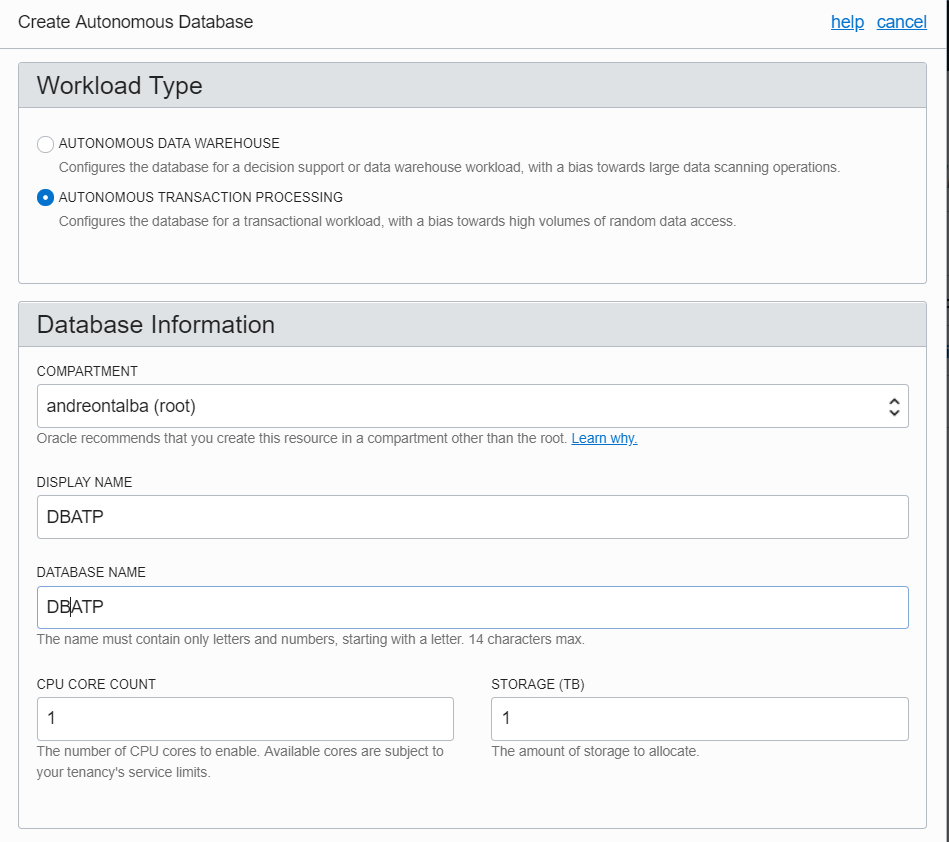
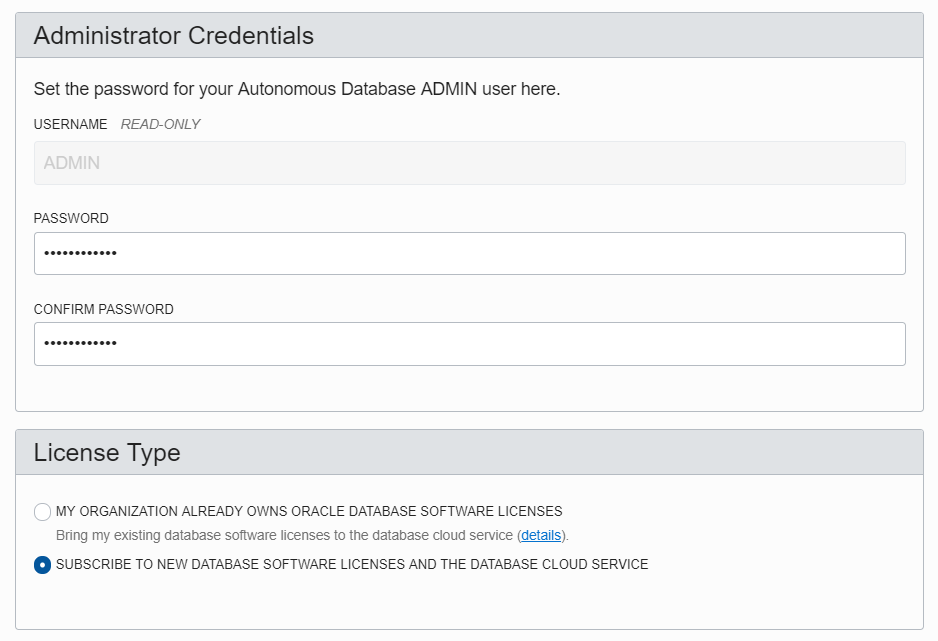
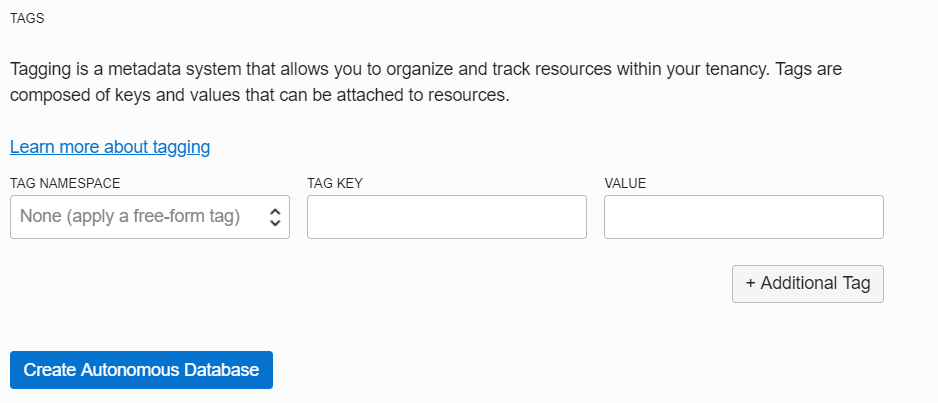
Wait while the service is provisioned. You will see the state is marked as “Provisioning”.
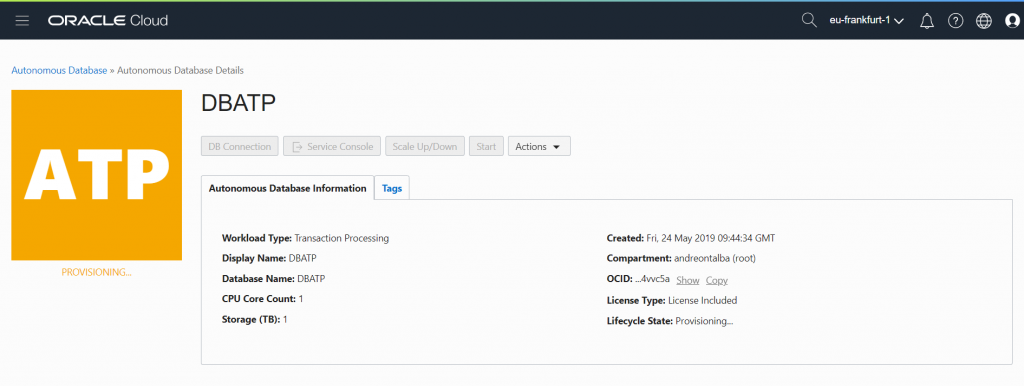
The details screen allows you to perform some basic operations with the service, including scale up/down, manual backups and restores from backups. Click on the “Service Console” button.
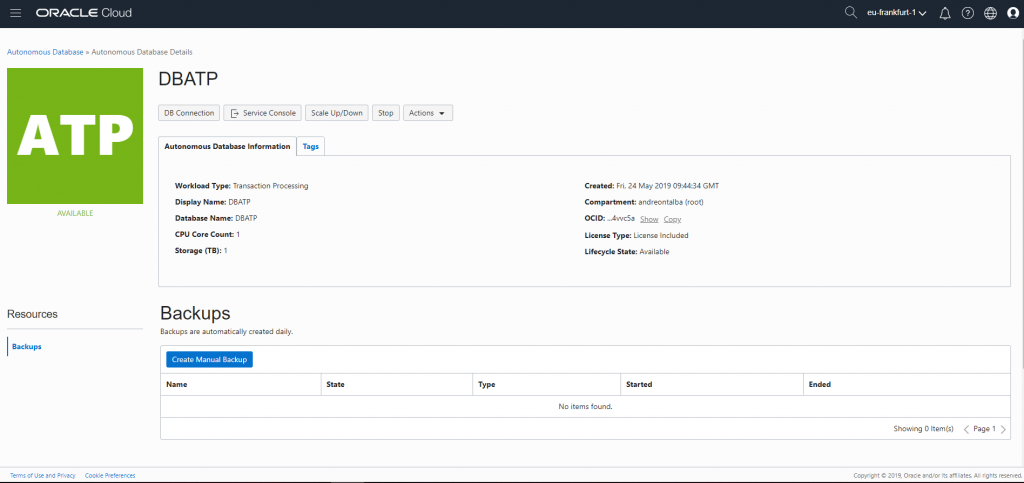
You are presented with the dashboard, which will look quite empty as the service has just been provisioned. Click the “Activity” link on the left menu.
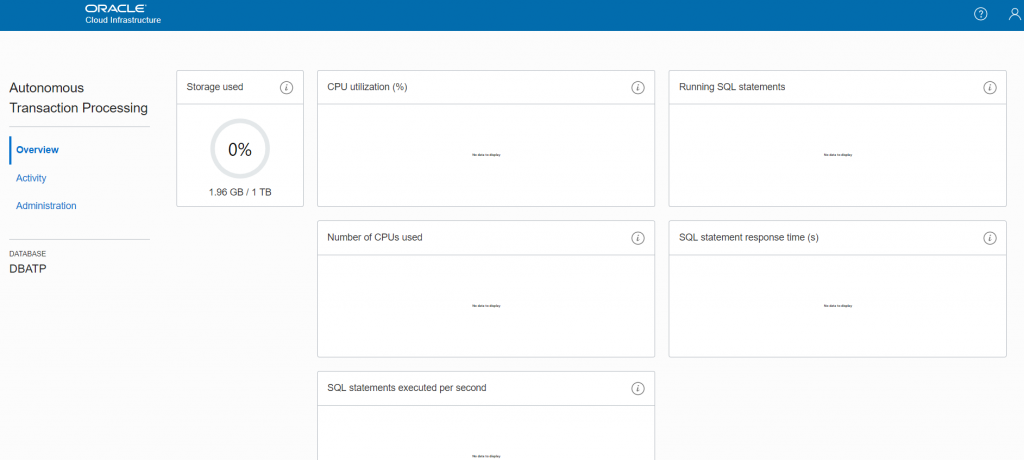
You are presented with the activity screen, which will look relatively quiet as the service has just been provisioned. Click the “Administration” link on the left menu.
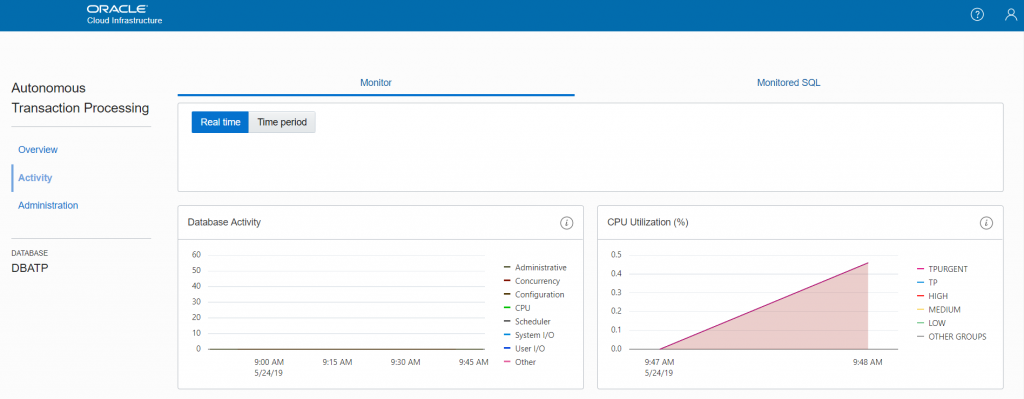
The administration screen allows you to perform some basic administration of the service.
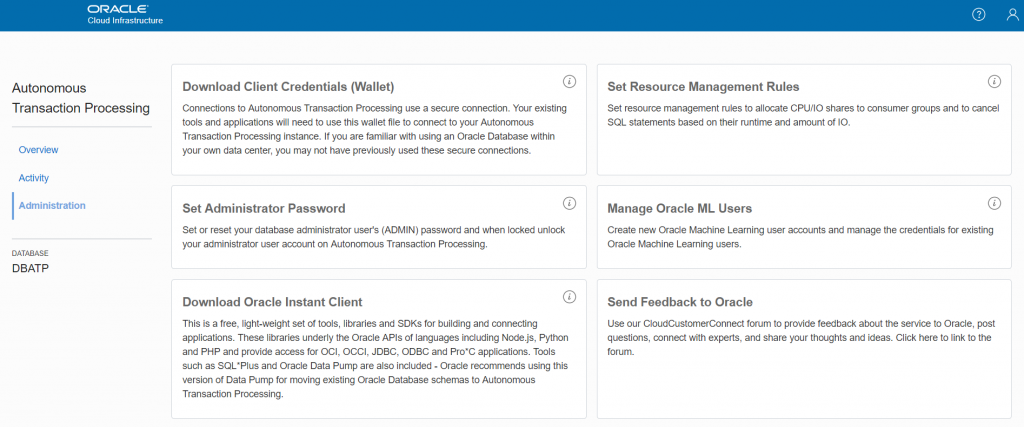
Connecting to the Autonomous Database Service Using SQL Developer
Go to the administration screen for the service and click the “Download Client Credentials (Wallet)”.
Enter the password to protect the credentials store.
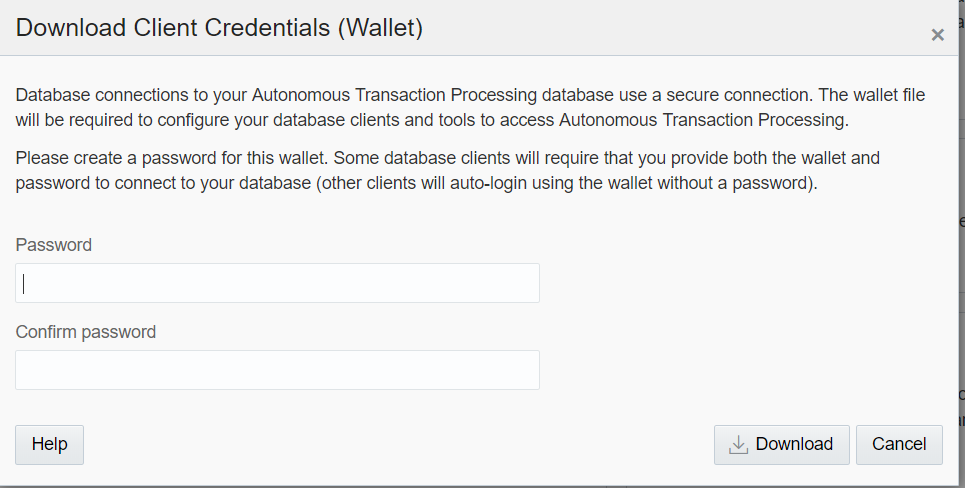
Open SQL Developer and create a new connection. Use the username and password specified when you provisioned the service. Use a connection type of “Cloud Wallet” and enter the zip file location. You can now click the “Test” or “Connect” button.
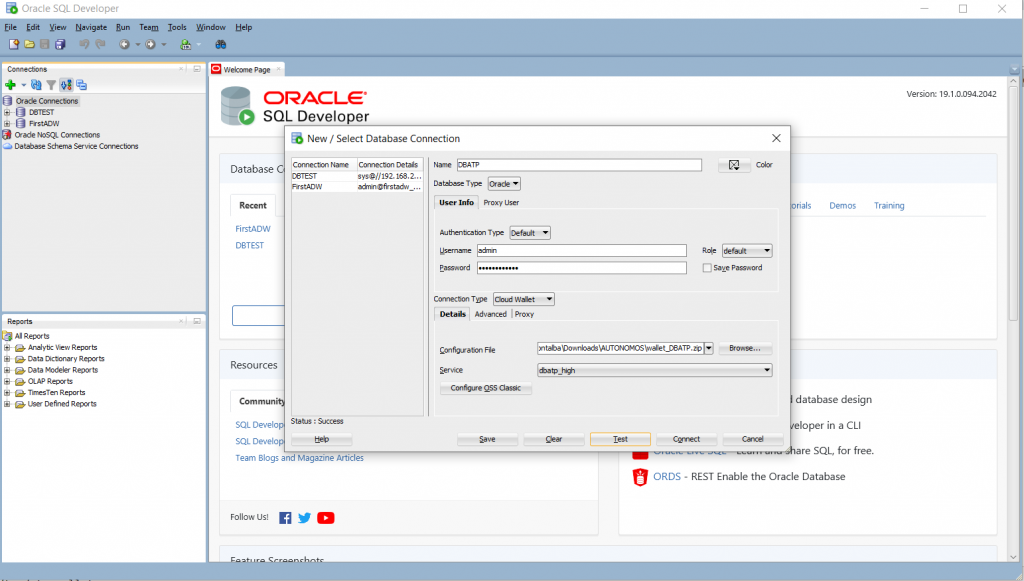
Now all ready to use